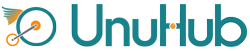MERCHANT ZONE
QUICK TIPS: ORDERSMENU
Quick Tips: ORDERS
Unconfirmed orders need to be checked and then pushed to confirmed.
- Click on the order and a window will open on the bottom.
- Click on CONFIRM to move the order to the right into confirmed
- Click on DETAILS if you need to modify the order. You can adjust the ESTIMATED READY TIME from the window that opens.
- The DETAILS of the order are where you can adjust ready times & change statuses of the order
- Click on ACTIONS button to re print the order, to delete the order
Confirmed Order
- Click on CONFIRMED to move the order to the right into READY if the order has been finished before the predetermined time. This needs to be done for pick up orders so the customer knows the order is ready for pick.
- The order will automatically move from confirmed to ready once the predetermined time has been reached.
Ready
- Click on Ready to move the order to the next stage into on route when it’s a delivery
- Click on Ready to move the order to the next stage into completed when it’s a pickup order
- The order will automatically move from ready to completed once the predetermined time has been reached.
Any deleted or cancelled orders for delivery have to be communicated to your delivery company dispatcher.
- Winnipeg:
- Al Rosenberg (204) 330-5468
- Halifax:
- Mark Cullen (782) 234-6275
Orders not Showing on Dashboard
- Refresh the screen. On the top right side right above the Ready Area you will see a green icon with two arrows circling. Push this to refresh the screen
Closing or Opening the Restaurant Services
- Top right-hand side above the Ready Area you will see a Gear Icon. Here is the area for quick settings for the services available at your restaurant.
- Pickup
- Delivery
- Dine-In
- Table Booking / Covid Tracking
- Click on the SERVICE TYPE you want to enable or disable.
- Slide the toggle under ENABLED to the right for enabled / on and to the left for disabled / off
- Once selected, scroll to the bottom and click SAVE.
Table Booking Confirmation
- On the left-hand side, you will see the calendar Icon. Click on this to open the table booking area.
- Click on the TABLE BOOKING REQUEST. Read the information and see if you can accommodate.
- You have two selections.
- Change Status. Clicking on this you can see Cancelled, Un-Confirmed or Confirmed. Choose the one that suits the situation
- Clicking on this you cab reprint the table booking request or delete it totally.
- All Change statuses you do will send a text or email to the customer, so they are updated. If you have any questions you have the email and phone number to call or text with the customer.
- You have two selections.
- Click on the TABLE BOOKING REQUEST. Read the information and see if you can accommodate.
Menu Changes
TIPS- 7
Info coming
TIPS-8
Info coming.
TIPS – 9
info coming.
TIPS – 10
Info coming.
TIPS – 11
Info coming